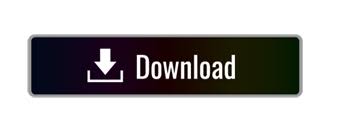
For this tutorial we will be using the following settings: Step 10 – With the inside of the ring selected, make the pattern filled layer the active layer (this should be called Raster 3) then go to Effects/Geometric Effects/SpherizeĪdjust the size of your sphere you want to use. This next step is a great effect to use when making pearls or Christmas baubles. IF…however, you are wanting to make the pattern appear rounded then you will need to follow the next step. So, if that is the type of display you are needing you may skip this next step and move on to step 11.
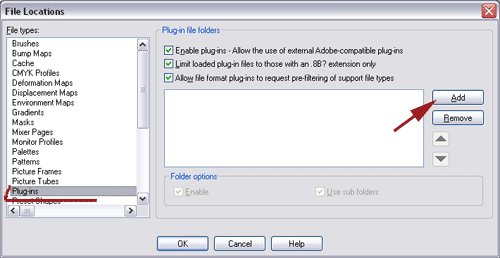
This tut was written for someone who wanted to make displays of glass domed (flat backed) Christmas ornaments. Now…we have a couple options here before we move along. Step 9 – Now, we want to select the layer that has our metallic ring on it (making it the active layer) and then using the magic wand tool select the area INSIDE the metallic ring. Our image now should appear similar as below: OK…so I flood filled with a pattern and then moved (as stated above) the layer BELOW the metallic ring layer.
#PAINT SHOP PRO 9 PLUGINS PSP#
Using your Pick Tool (Raster Deform if using PSP 9 or earlier) and then position it where you need it to be making sure the layer is moved (click on it and drag it below the metallic rings in the layer pallet) and sits BEHIND the metallic ring we just created. Simply pull up the image you already have, go to Edit/Copy and then return to the workspace that contains our metallic ring and go to Edit/Paste As New Layer. If you already have a design image in a circle shape, you can place it in the new raster layer without having to make the above selections. Step 8 – Go to Layers/New Raster Layer and then using the flood fill tool, fill this selected area with the color, gradient or pattern of your choice.

Step 7 – Using your magic wand, select the area OUTSIDE of the circle and then go to Selections/Invert and then Selections/Modify/Contract and use the following settings: Your circle frame should now appear as below (May appear differently in color depending on the color you selected as your circle initially) Step 6 – Go to Effects/3D Effects/Inner Bevel and use the following settings: Step 5 – Repeat Hot Wax Coating then go to Effects/Artistic Effects/Chrome and use the following settings: Step 4 – Go to Effects/Artistic Effect/Hot Wax Coating Step 3 – Right click on the Layer titled Vector and select Convert to Raster Layer For this tutorial I am going to be using a solid gold color (we will make this into metallic as we go along in this tutorial). Your image should appear similar to below (depending on your color choice). Using the following settings (located on your toolbar at the top), draw out a circle on your canvas:
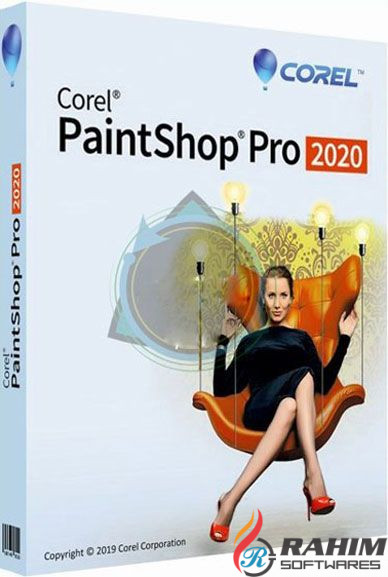
Step 2 – Select Ellipse from your preset shapes tool: Step 1 – Open a new image using the following settings:

Today, we are going to focus on using our shapes and feathering options in Paint Shop Pro. Some examples of methods to create a glass “domed” effect are: There are several ways to create a glass or “domed” effect in Paint Shop Pro. This tutorial will focus on Paint Shop Pro. Some techniques will also work in Adobe Photoshop CS and Adobe Photoshop Elements. This tutorial is written in Paint Shop Pro X but will work in earlier versions as well as newer versions. This tutorial is by request from a member of the WrapCandy forum.
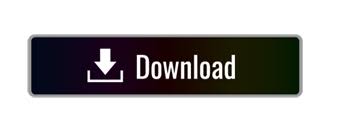

 0 kommentar(er)
0 kommentar(er)
